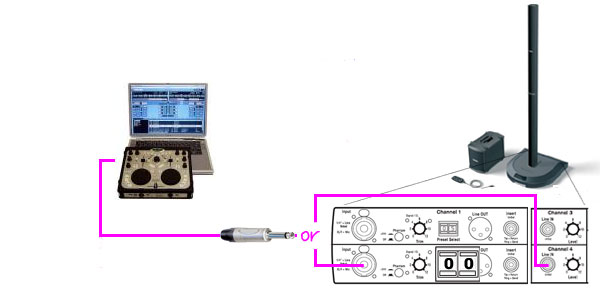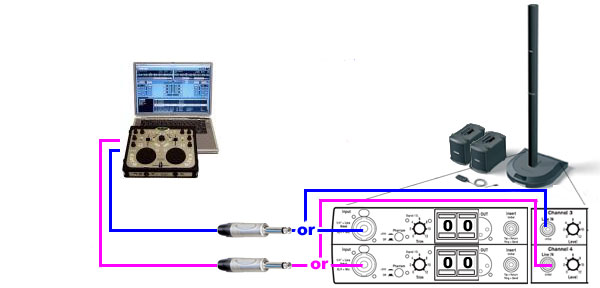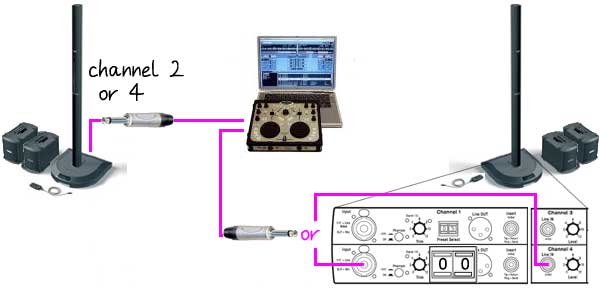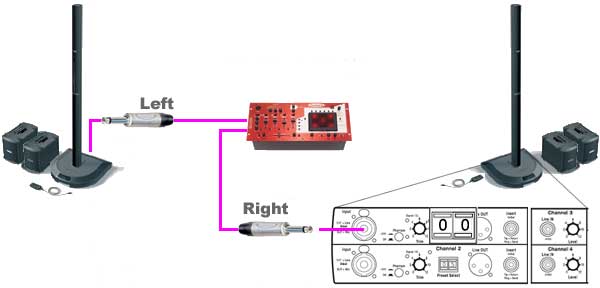Difference between revisions of "Connections / DJ VJ Computer to Model I"
m (intra page links) |
m (setup for inclusions) |
||
| Line 1: | Line 1: | ||
| − | <!-- Please do not edit from here down to where is says it is okay to edit --> | + | <!-- Please do not edit from here down to where is says it is okay to edit --> {{Classic icon}}{{Model I icon}} <noinclude>__NOEDITSECTION__ |
| − | {{Classic icon}}{{Model I icon}} | + | |
| − | + | {| | |
| − | + | |- | |
| − | + | | width="250" valign="top" | __TOC__ | |
| − | + | | valign="top" | | |
Here are several ways to connect your {{Classic}} or {{Model I}} to | Here are several ways to connect your {{Classic}} or {{Model I}} to | ||
| − | |||
| − | |||
| − | |||
| − | For the following discussion we will call your console or computer your "Device". | + | *DJ console or mixer or mixing desk |
| − | < | + | *VJ console or mixer or mixing desk |
| − | < | + | *Computer or mixer or mixing desk |
| + | |||
| + | For the following discussion we will call your console or computer your "Device". | ||
| + | |||
| + | |}<noinclude> | ||
| + | |||
| + | <!-- Okay to edit from here down --> | ||
| − | < | + | <br> |
| + | <noinclude> | ||
| + | == [[Presets]] == | ||
| + | </noinclude> | ||
| + | <includeonly> | ||
| + | === [[Presets]] === | ||
| + | </includeonly> | ||
| − | |||
For prerecorded music playback try these [[Presets]] | For prerecorded music playback try these [[Presets]] | ||
| − | |||
| − | |||
| − | |||
| − | + | *00 Flat | |
| − | * [[ | + | *57 Low Volume (included in [[Presets 2.0]]) |
| − | + | *58 High Volume (included in [[Presets 3.0]]) | |
| + | <noinclude> | ||
| + | == [[Mixers|Mixers / Mixing Desks]] == | ||
| + | </noinclude> | ||
| + | <includeonly> | ||
| + | === [[Mixers|Mixers / Mixing Desks]] === | ||
| + | </includeonly> | ||
| + | |||
| + | *[[Mixers]] We have detailed connection notes for several mixers. | ||
| + | |||
| + | Look for details on whether your device is better suited to using an [[XLR]] connection or ¼ inch phone jack connection. | ||
| + | |||
| + | <br> | ||
| + | |||
| + | <noinclude> | ||
| + | == [[R1 Remote]] == | ||
| + | </noinclude> | ||
| + | <includeonly> | ||
| + | === [[R1 Remote]] === | ||
| + | </includeonly> | ||
| + | |||
| + | |||
| + | For this kind of application the R1 Remote is recommended especially if you want overall control of volume and tone in one handy place. If your device does this well you may not need the R1 Remote. | ||
| + | <noinclude> | ||
| + | == Input Trim == | ||
| + | </noinclude> | ||
| + | <includeonly> | ||
| + | === Input Trim === | ||
| + | </includeonly> | ||
| − | |||
| − | |||
| − | |||
<linkedimage> | <linkedimage> | ||
wikipage=Model I | wikipage=Model I | ||
| Line 38: | Line 68: | ||
img_width=300px | img_width=300px | ||
img_alt=Setting the Trim | img_alt=Setting the Trim | ||
| − | </linkedimage> | + | </linkedimage> |
| + | |||
| + | *Set the [[R1 Remote]] Master Level all the way off. Set everything else pointed straight up. | ||
| + | *Set you Mixer or Console to the highest output you are likely to use. | ||
| + | *Connect the Console or Mixer to Power Stand Channel 1 | ||
| + | *Set the Power Stand Channel 1 Trim so that the Signal/OL light is solidly green with occasional flickers of red. | ||
| + | *Turn up the R1 Remote Master to set the overall volume, or turn down the output on the Mixer or Console, and turn up the R1 Remote Master Level so that it is pointed straight up. | ||
| + | *Turn up the output level on the Mixer or Console to the desired volume. | ||
| − | + | <br> | |
| − | |||
| − | |||
| − | |||
| − | |||
| − | |||
| + | <noinclude> | ||
| + | == Mono Output from Device to Mono L1® == | ||
| + | </noinclude> | ||
| + | <includeonly> | ||
| + | === Mono Output from Device to Mono L1® === | ||
| + | </includeonly> | ||
| + | If your device can output mono, then the connection is very simple. Run your mono output to Channel 2 or 3 or 4. | ||
| − | == | + | I have left Channel 1 open for a microphone if needed. |
| − | + | <noinclude> | |
| + | === [[B1]]s === | ||
| + | </noinclude> | ||
| + | <includeonly> | ||
| + | ==== [[B1]]s ==== | ||
| + | </includeonly> | ||
| − | + | You can use a single B1 or two B1s depending on how much low end support you need for your application. | |
| − | + | [[Image:Console01a.jpg]] | |
| − | |||
| − | + | <noinclude> | |
| + | == Stereo Output from Device to Mono {{L1 nl}} == | ||
| + | </noinclude> | ||
| + | <includeonly> | ||
| + | === Stereo Output from Device to Mono {{L1 nl}} === | ||
| + | </includeonly> | ||
| − | + | If you do not have a mono output you can send the Stereo Left and Right outputs to the L1™ and use two Channels. If you will be using microphones you may want to use Channels 1 and 2 for that, and use Channel 3 and 4 for the connection from your device. | |
| − | If you do not have a mono output you can send the Stereo Left and Right outputs to the | + | <noinclude> |
| + | === [[B1]]s === | ||
| + | </noinclude> | ||
| + | <includeonly> | ||
| + | ==== [[B1]]s ==== | ||
| + | </includeonly> | ||
| − | |||
You can use a single B1 or two B1s depending on how much low end support you need for your application. In this example we are showing two B1s. This is more common for modern backing tracks with plenty of bass, and for most venues. | You can use a single B1 or two B1s depending on how much low end support you need for your application. In this example we are showing two B1s. This is more common for modern backing tracks with plenty of bass, and for most venues. | ||
| − | [[Image:Console01b.jpg]] | + | [[Image:Console01b.jpg]] |
| + | <noinclude> | ||
| + | == Stereo Output to Stereo L1®s == | ||
| + | </noinclude> | ||
| + | <includeonly> | ||
| + | === Stereo Output to Stereo L1®s === | ||
| + | </includeonly> | ||
| − | + | Two L1®s will provide an excellent stereo image over a very wide "sweet spot". | |
| − | Two L1®s will provide an excellent stereo image over a very wide "sweet spot". | ||
| − | [[Image:Console01d.jpg]] | + | [[Image:Console01d.jpg]] |
| − | Use the same settings for both L1®s | + | Use the same settings for both L1®s |
| − | |||
| − | |||
| − | === DJ Console Stereo - Simpler Example === | + | *[[{{PAGENAME}}#Input_Trim|Input Trim]] |
| + | *Preset (probably 57 or 58) | ||
| + | <noinclude> | ||
| + | === DJ Console Stereo - Simpler Example === | ||
| + | </noinclude> | ||
| + | <includeonly> | ||
| + | ==== DJ Console Stereo - Simpler Example ==== | ||
| + | </includeonly> | ||
This is a simpler example just using Power Stand Channel 1 for each side. | This is a simpler example just using Power Stand Channel 1 for each side. | ||
| − | [[Image:Console01f.jpg]] | + | [[Image:Console01f.jpg]] |
| − | Use the same settings for both L1®s | + | Use the same settings for both L1®s |
| − | |||
| − | |||
| + | *[[{{PAGENAME}}#Input_Trim|Input Trim]] | ||
| + | *Preset (probably 57 or 58) | ||
| + | <br> | ||
| + | <noinclude> | ||
---- | ---- | ||
| − | [[Category:Connections]] | + | [[Category:Connections]] [[Category:DJ]] [[Category:VJ]] [[Category:Tracks]] [[Category:Mixer]] |
| − | [[Category:DJ]] | + | </noinclude> |
| − | [[Category:VJ]] | ||
| − | [[Category:Tracks]] | ||
| − | [[Category:Mixer]] | ||
Revision as of 08:22, 6 December 2008
|
Here are several ways to connect your L1 Classic or L1 Model I to
For the following discussion we will call your console or computer your "Device". |
Presets
For prerecorded music playback try these Presets
- 00 Flat
- 57 Low Volume (included in Presets 2.0)
- 58 High Volume (included in Presets 3.0)
Mixers / Mixing Desks
- Mixers We have detailed connection notes for several mixers.
Look for details on whether your device is better suited to using an XLR connection or ¼ inch phone jack connection.
R1 Remote
For this kind of application the R1 Remote is recommended especially if you want overall control of volume and tone in one handy place. If your device does this well you may not need the R1 Remote.
Input Trim
<linkedimage> wikipage=Model I tooltip=Setting the Trim img_src=SignalOLLED.png img_width=300px img_alt=Setting the Trim </linkedimage>
- Set the R1 Remote Master Level all the way off. Set everything else pointed straight up.
- Set you Mixer or Console to the highest output you are likely to use.
- Connect the Console or Mixer to Power Stand Channel 1
- Set the Power Stand Channel 1 Trim so that the Signal/OL light is solidly green with occasional flickers of red.
- Turn up the R1 Remote Master to set the overall volume, or turn down the output on the Mixer or Console, and turn up the R1 Remote Master Level so that it is pointed straight up.
- Turn up the output level on the Mixer or Console to the desired volume.
Mono Output from Device to Mono L1®
If your device can output mono, then the connection is very simple. Run your mono output to Channel 2 or 3 or 4.
I have left Channel 1 open for a microphone if needed.
B1s
You can use a single B1 or two B1s depending on how much low end support you need for your application.
Stereo Output from Device to Mono L1®
If you do not have a mono output you can send the Stereo Left and Right outputs to the L1™ and use two Channels. If you will be using microphones you may want to use Channels 1 and 2 for that, and use Channel 3 and 4 for the connection from your device.
B1s
You can use a single B1 or two B1s depending on how much low end support you need for your application. In this example we are showing two B1s. This is more common for modern backing tracks with plenty of bass, and for most venues.
Stereo Output to Stereo L1®s
Two L1®s will provide an excellent stereo image over a very wide "sweet spot".
Use the same settings for both L1®s
- Input Trim
- Preset (probably 57 or 58)
DJ Console Stereo - Simpler Example
This is a simpler example just using Power Stand Channel 1 for each side.
Use the same settings for both L1®s
- Input Trim
- Preset (probably 57 or 58)