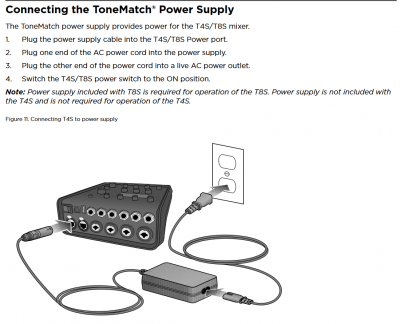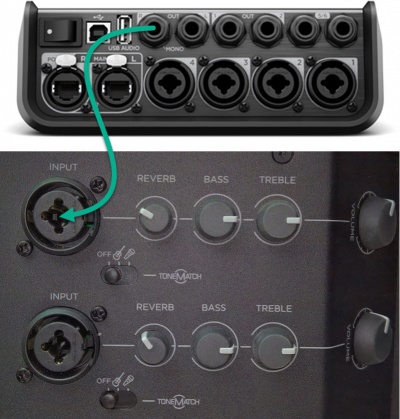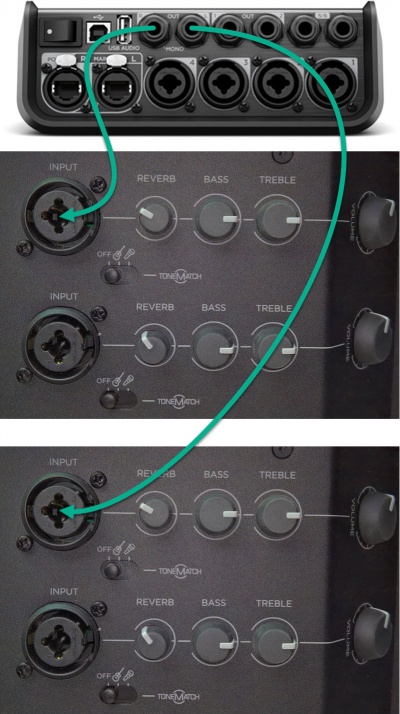T4S ToneMatch Mixer to S1 Pro system
Contents
Connect a T4S ToneMatch mixer to an S1 Pro System as the only powered loudspeaker
- Note
- To use the T4S ToneMatch mixer with an S1 Pro System you need a ToneMatch Power Supply unless you are also connected to an L1 Model 1S or L1 Model II.
Connect a T4S ToneMatch mixer to an S1 Pro System as a Monitor
If you are using the S1 Pro System as monitor while using an L1 or L1 Pro as the main system, you can connect as shown in the rest of this article OR create a separate monitor mix using the T4S Aux Outputs. Everything else in this article is still applicable. For more details see: T4S Aux Outputs
- Mono
- Stereo
If you have questions please join the conversation in the Bose Portable PA Community
Connections
- Leave the T4S and S1 Pro turned off until you have things connected
- Connect the T4S power supply to the T4S (T4S power supply sold separately)
- Connect the T4S Right Output to S1 Pro channel 1 or 2
You can use and 1/4 inch (6.35 mm) Tip-Ring-Sleeve to XLR cable, but you will have to turn down the volume on the S1 Pro System to avoid clipping the input.
T4S Settings
- Set the Rotary Selector to PAN/AUX
- Press the CH EDIT button for each channel you are using and pan the input hard RIGHT
Note: Steps 1 and 2 above are one-time-only. You don't have to change this unless you get another S1 Pro and want to run in stereo - Connect all your sound sources to the T4S
- Turn on those sound sources that have power switches
- Turn off the T4S Master Volume
- If any of your sound sources require phantom power, press the T4S phantom power button
- Turn on the T4S
- Turn on the S1 Pro
- Bring up the channel volume on the S1 Pro to about 11:00 o'clock
- Control the volume using the T4S Master Volume
If you see the S1 Pro channel 1 light turning solid red occasionally, turn down the volume on the T4S
Or if you see the S1 Pro channel 1 light turning solid red frequently, turn down the volume on the S1 Pro
S1 Pro Settings
- Turn off the reverb
- Set both tone controls to the center position
- Set the channel volume off
- Turn on the T4S
On the S1 Pro System, for each channel you are connecting to the T4S/T8S ToneMatch® Mixer use these settings while you are setting up.
- Reverb OFF
- Bass at 12:00 o'clock
- Treble at 12:00 o'clock
- ToneMatch switch OFF
You can adjust the Reverb, Bass, and Treble after you get your basic sound working.
- S1 Pro+
You can also connect to the Channel 3 Aux input. For best results, use a 1/4 inch (6.3 mm) Tip-Ring-Sleeve cable.
Gain Staging
- Using a Bose device as the source
When connecting a ToneMatch Mixer[1] or an S1 Pro System Line Out to an S1 Pro System channel 1 or channel 2
Set the volume control to 10:00 o'clock with 1/4 inch (6.3 mm) Tip-Ring-Sleeve
- The signal strength from a ToneMatch Mixer[1] or an S1 Pro System Line Out is sufficient to achieve the maximum usable volume from the S1 Pro System
- Control the overall volume from the ToneMatch Mixer[1] or the first S1 Pro System. If you use an XLR cable, set the volume control to 9:00 o'clock
- Using a third-party source (not a Bose device as the source)
For each channel you are using on the S1 Pro System
- Turn the channel volume off
- Connect your sound source
- Adjust the volume of the source device output to the reference or nominal output level.
- On analog consoles this may be marked as unity or 0 dB.
- On digital consoles this may be marked as -18 dBFS[2][3]. The exact value (-18 dBFS to -20 dBFS) may vary depending your location[4].
- Refer to the manual for the source device for details.
- If the source device does not have metering or indicators, set the output as high as you can without hearing distortion or seeing red indicator lights.
- While playing/singing as loud as you will during your performance, bring up the channel volume until you see solid green on the channel indicator light. Occasional flickers of red are okay. If you see solid red or you hear distortion, turn down the volume.
Combo Inputs
- S1 Pro Channels 1 and 2 have combo inputs that accept
- XLR (balanced mono)
- Microphone or Line-Level inputs
- 1/4 inch (6.3 mm) Tip-Ring-Sleeve connection (balanced mono)
- Line-Level inputs
- 1/4 inch (6.3 mm) Tip-Sleeve connection (unbalanced mono)
- Line-Level inputs and instruments (e.g. guitars, keyboards, guitar processors, loopers)
- When using a third-party device (e.g., mixer or another line-level source) should I use the XLR or 1/4 inch inputs?
- The S1 Pro 1/4 inch Tip-Ring-Sleeve inputs are best suited for line-level balanced inputs. This is a better match for the signal level.
- The S1 Pro XLR inputs are best suited for microphones.
When the S1 Pro Channel input lights hit red or you hear distortion, the signal is clipping and you've reached the maximum usable volume. From the source, if the XLR outputs are line-level and the 1/4 inch Tip-Ring-Sleeve outputs are line-level, it won't matter which type of cable you use. They'll both get the job done, although the volume control setting will be lower with the XLR connection. That doesn't indicate more headroom. The maximum usable volume is the same either way.
Alternate Connection
You can use an XLR cable (mic cable) from a Line Level Source (e.g., L1 Pro, S1 Pro+) to S1 Pro or S1 Pro+ channels 1 or 2 (XLR inputs), but the signal may clip, overload, or be too high to control the volume. To attenuate (reduce) the signal, use a -20 dB or -30 dB Pad
XLR Cable
Click image for more information about Pads
Connecting a Mixer to an S1 Pro system
Article from Bose Connecting an S1 Pro to a mixer