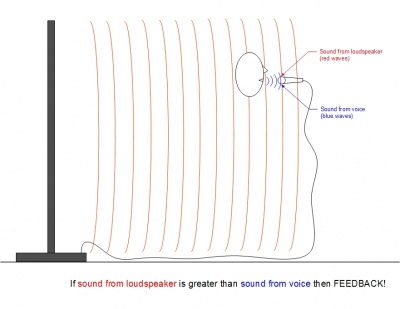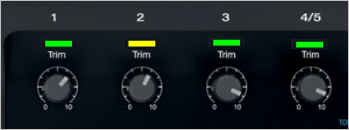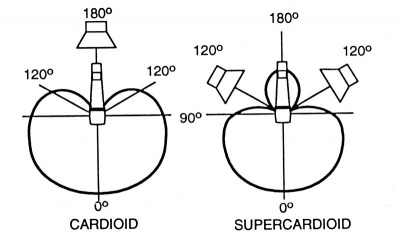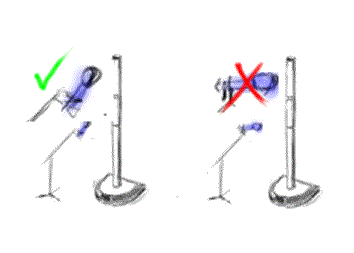Difference between revisions of "Feedback / Microphone"
m (→Directional Microphones) |
m (→Open Microphones) |
||
| (12 intermediate revisions by the same user not shown) | |||
| Line 5: | Line 5: | ||
<div><h2>Introduction</h2> | <div><h2>Introduction</h2> | ||
If you have questions about this article, please see this | If you have questions about this article, please see this | ||
| − | <big> {{Community|link=https:// | + | <big> {{Community|link=https://twitter.com/ST_Muso/status/1391466144138100736|text=Microphone Feedback discussion}}</big> |
== What is feedback and how does it occur? == | == What is feedback and how does it occur? == | ||
| Line 106: | Line 106: | ||
=== Directional Microphones === | === Directional Microphones === | ||
| + | ==== Principles ==== | ||
Use a directional microphone. [[Microphone Directionality#Supercardioid_/_Hypercardioid|Hypercardioid]] is better than [[Microphone Directionality#Cardioid|cardioid]], which is better than [[Microphone Directionality#Omnidirectional Microphone|omnidirectional]]. All sound waves impinging on the microphone from a direction other than the intended signal is "noise" and will lower the threshold of feedback. | Use a directional microphone. [[Microphone Directionality#Supercardioid_/_Hypercardioid|Hypercardioid]] is better than [[Microphone Directionality#Cardioid|cardioid]], which is better than [[Microphone Directionality#Omnidirectional Microphone|omnidirectional]]. All sound waves impinging on the microphone from a direction other than the intended signal is "noise" and will lower the threshold of feedback. | ||
| Line 112: | Line 113: | ||
In addition, most directional microphones have a strong behavior called [[Proximity Effect|proximity effect]]. This is the strong buildup of bass and low-mid response as the source (say the voice) to microphone distance decreases. For microphones intended to sound natural when the voice is very close -- say one of a number of popular stage vocal microphones -- what this means is that low-to-middle frequencies from sources at a distance, including loudspeakers being used to amplify the voice, are largely rejected by the microphone. This is a real plus in terms of avoiding microphone feedback. | In addition, most directional microphones have a strong behavior called [[Proximity Effect|proximity effect]]. This is the strong buildup of bass and low-mid response as the source (say the voice) to microphone distance decreases. For microphones intended to sound natural when the voice is very close -- say one of a number of popular stage vocal microphones -- what this means is that low-to-middle frequencies from sources at a distance, including loudspeakers being used to amplify the voice, are largely rejected by the microphone. This is a real plus in terms of avoiding microphone feedback. | ||
| − | Conversely, an omnidirectional microphone (equal sensitivity to sound coming from any direction) has no proximity effect. This is an advantage often in the studio where the engineer wants consistent tone regardless of distance. But it's a disadvantage on stage in terms of | + | Conversely, an omnidirectional microphone (equal sensitivity to sound coming from any direction) has no proximity effect. This is an advantage often in the studio where the engineer wants consistent tone regardless of distance. But it's a disadvantage on stage in terms of feedback. An omnidirectional mic collects more sound that's not the target, and because it has no proximity effect is more susceptible to feedback at low-to-mid frequencies than a directional mic. |
| − | + | ====Omnidirectional and Unidirectional Microphones==== | |
| + | {{:Microphone Polar Pattern}} | ||
| + | <!-- | ||
| + | ;There are two basic types of microphone — omnidirectional and unidirectional. | ||
<html> | <html> | ||
<details> | <details> | ||
| − | <summary> | + | <summary>Introduction to Omnidirectional and Unidirectional Microphones</summary> |
</html> | </html> | ||
{{:Microphone Polar Pattern}} | {{:Microphone Polar Pattern}} | ||
| Line 123: | Line 127: | ||
</details> | </details> | ||
</html> | </html> | ||
| + | --> | ||
| + | <div> | ||
| + | | ||
| + | </div> | ||
| + | <br> | ||
| + | <br> | ||
=== Effects === | === Effects === | ||
| − | If you are using vocal effects like reverb, chorus or delay, turn them off until you can get sufficient [[Gain Before Feedback|gain before feedback]] to get performance level volume. Then add the effects back into the signal chain (one at a time) so you can be aware of the individual impacts that each effect is having on feedback. | + | If you are using vocal effects like reverb, chorus, or delay, turn them off until you can get sufficient [[Gain Before Feedback|gain before feedback]] to get performance level volume. Then add the effects back into the signal chain (one at a time) so you can be aware of the individual impacts that each effect is having on feedback. |
| − | + | ==== TC Helicon Vocal Processors ==== | |
If you are using a TC-Helicon vocal processor and you have the '''Tone''' processing on, you should not use a T1® Microphone Preset. Using both at the same time can reduce your gain before feedback. For more detail see [[:Category:TC-Helicon|TC-Helicon]]. | If you are using a TC-Helicon vocal processor and you have the '''Tone''' processing on, you should not use a T1® Microphone Preset. Using both at the same time can reduce your gain before feedback. For more detail see [[:Category:TC-Helicon|TC-Helicon]]. | ||
| − | |||
=== Monitor Placement === | === Monitor Placement === | ||
| Line 139: | Line 148: | ||
=== Open Microphones === | === Open Microphones === | ||
| − | Use as few open microphones as possible. When a microphone is not in use, if possible, turn it off. If you have a ToneMatch mixer consider using the [[T1_ToneMatch®_Audio_Engine_/_Tips_%26_Tricks#Feedback:_Comp_Gate_.2F_Noise_Gate|noise gate]] to do this automatically. | + | Use as few open microphones as possible. |
| + | |||
| + | :Note that each time the number of open mics in a sound system is doubled (1 to 2, 2 to 4, 4 to 8, etc.), the overall gain [before feedback] of the sound system drops by 3 dB. This means that more open mics equals less gain in the PA system.<ref>[https://www.shure.com/en-US/performance-production/louder/feedback-fact-and-fiction Shure - Feedback Facts and Fiction]</ref> | ||
| + | |||
| + | When a microphone is not in use, if possible, turn it off. If you have a ToneMatch mixer consider using the [[T1_ToneMatch®_Audio_Engine_/_Tips_%26_Tricks#Feedback:_Comp_Gate_.2F_Noise_Gate|noise gate]] to do this automatically. | ||
=== EQ and Tone Controls === | === EQ and Tone Controls === | ||
| Line 188: | Line 201: | ||
== Picking a Microphone == | == Picking a Microphone == | ||
| − | For the best feedback performance, choose a directional microphone that has a [[ToneMatch]] preset. | + | For the best feedback performance, choose a directional microphone that has a [[ToneMatch]] preset. For more insights, please see [[Review / Microphone / Various|Microphone Reviews]]. |
== Feedback Destroyers == | == Feedback Destroyers == | ||
| Line 199: | Line 212: | ||
--> | --> | ||
*[[Media:us_pro_mics_for_music_sound_ea.pdf|Microphone Techniques for Live Sound Reinforcement]] pdf format | *[[Media:us_pro_mics_for_music_sound_ea.pdf|Microphone Techniques for Live Sound Reinforcement]] pdf format | ||
| − | - [http://bose.infopop.cc/eve/forums/a/ga/ul/5711082304/us_pro_mics_for_music_sound_ea.pdf alternate source for above] | + | *[https://www.shure.com/en-US/performance-production/louder/feedback-fact-and-fiction Shure - Feedback Facts and Fiction] |
| + | * [https://www.shure.com/en-US/performance-production/louder/how-to-control-feedback-in-a-sound-system How to Control Feedback (Shure)] | ||
| + | <!-- [http://bose.infopop.cc/eve/forums/a/ga/ul/5711082304/us_pro_mics_for_music_sound_ea.pdf alternate source for above] --> | ||
* [http://www.shure.com/ProAudio/Resources/HowToUse/us_how_to_use_vocalmiking Vocal Miking Problems and How To Solve Them] | * [http://www.shure.com/ProAudio/Resources/HowToUse/us_how_to_use_vocalmiking Vocal Miking Problems and How To Solve Them] | ||
* [http://www.shurenotes.com/issue27/article.html Debunking Common Audio Myths] (related to microphones) | * [http://www.shurenotes.com/issue27/article.html Debunking Common Audio Myths] (related to microphones) | ||
Latest revision as of 19:03, 1 July 2023
Contents
- 1 Introduction
- 2 What is feedback and how does it occur?
- 3 Techniques For Reducing Feedback
- 4 Techniques specific to the L1 family of products
- 5 Does Microphone Sensitivity Affect Feedback?
- 6 Picking a Microphone
- 7 Feedback Destroyers
- 8 Other References
Introduction
If you have questions about this article, please see this Microphone Feedback discussion
What is feedback and how does it occur?
Feedback occurs when the sound from the loudspeaker (or loudspeakers if a microphone is connected to more than one) is louder at the microphone than the sound of the voice.
This fundamental fact is shown in the figure below. Note that in the diagram an L1 system is shown but the same fundamental fact is true for ANY loudspeaker.
If you understand this diagram, it is relatively easy to understand how changes in an amplification system and the room can contribute to either increasing or decreasing the likelihood of feedback.
Techniques For Reducing Feedback
Gain Staging
Your setup should always begin with good gain staging.
T4S ToneMatch mixer/T8S ToneMatch mixer
The first thing you do when connecting a sound source to your ToneMatch mixer is set the input trim. This is gain staging. Then you can set the ToneMatch Preset for your source. We'll do both in the short video below.
At the beginning of the video, I'm doing a factory reset so we don't bump into any old settings. You do not have to do a factory reset before you set the input trim on your ToneMatch mixer.
- The trim controls across the top will be different
- The trim controls across the top of your ToneMatch mixer will likely be different. This is because the output levels of your input sources will likely be different. This is normal.
- Mixing - Use the volume controls not the trim controls
- Once you have set the input trim, you should not have to change it until you change the input source (e.g. different microphone, singer, or instrument). Do not use the trim control to change the channel volume. Use the channel volume control.
- Scenes
- Saved Scenes do not capture the trim, channel volume, or Master Volume settings.
Set Up Your Source
Set your source at the maximum that it will be when performing.
- Microphone
- Sing directly into the microphone using close microphone technique (lips just brushing the windscreen). Sing as loudly as you will sing during your performance. You want to set the Trim to work at your maximum volume.
- Instrument
- Turn your input as high as it is likely to go during performance.
Trim Controls
The ToneMatch Mixer[1] trim controls for Channels 1-4 (1-8 for the T8S ToneMatch mixer) provide a significant gain increase when you reach the upper limit. This increase in gain is normal operation.
Most sources like typical microphones and piezo pickup systems can provide enough level without the need to add significant gain from the trim control. Certain sources like passive acoustic guitar pickups require additional gain and in these cases it can be necessary to set the trim level to the upper range of the control. When the trim control is set this high you may notice the gain change. This is normal operation. If you want to run the trim control at lower settings we recommend using a preamp or simple stomp box level booster.
The trim for Aux input channels 5/6 (9/10 for the T8S ToneMatch mixer) do not exhibit the same behavior as the trim controls for Channels 1-4 (1-8 for the T8S ToneMatch mixer). The Aux inputs are designed for line level sources and do not have the same gain staging as channels 5/6 (9/10 for the T8S ToneMatch mixer).
T1 ToneMatch Audio Engine
Here's a quick video to help you to set the input trim for a microphone on the T1 ToneMatch Audio Engine. This is called Gain Staging.
- The trim controls across the top will be different
- The trim controls across the top of your T1 ToneMatch Audio Engine will likely be different. This is because the output levels of your input sources will likely be different. This is normal.
- Mixing - Use the volume controls not the trim controls
- Once you have set the input trim, you should not have to change it until you change the input source (e.g. different microphone, singer, or instrument). Do not use the trim control to change the channel volume. Use the channel volume control.
- Scenes
- Saved Scenes do not capture the trim, channel volume, or Master Volume settings.
The same principles apply for an instrument or line level input. Set the source to the highest level that you will need during the show, and then set the input trim so that you get solid green, occasional yellow flickers, and never see red.
If you have comments or questions please join the conversation in the Bose Pro Portable PA Community
- If you are using the T1 ToneMatch Audio Engine, the principles are the same as shown on the video: simply substitute the trim on the T1® for the trim on the Classic or Model I.
Your first adjustment for any input to your T1 ToneMatch Audio Engine is the Trim setting. The exact position of the Trim will vary depending on signal strength of your input source. The correct setting for any particular source may be different from your other sources.
Take two minutes to watch this video by clicking on the picture below.
Gain setup for a vocal microphone
- If you are using an L1 Classic or L1 Model I follow the instructions exactly as shown in the video.
Set Up Your Source
Set your source at the maximum that it will be when performing.
- Microphone
- Sing directly into the microphone using close microphone technique (lips just brushing the windscreen). Sing as loudly as you will sing during your performance. You want to set the Trim to work at your maximum volume.
- Instrument
- Turn your input as high as it is likely to go during performance.
Set Trim Controls
Turn the Trim setting up until the Trim Light is solid green with occasional flickers of yellow. Use the Trim lights as your guide. (The exact position of the Trim knob is not important).
If you see flickers of red (below), turn the Trim down. You are definitely nearing or in compression. Turn the Trim down until there are no red flickers.
Bill-at-Bose [2] talks about setting the gain on a T1 ToneMatch Audio Engine.
- One difference in gain staging the T1 and the Classic is that the T1 has a three-stage trim LED. It lights up green when signal is present, yellow when you are getting pretty loud (8 to 10 dB of headroom left), and red when you dangerously close to or at full scale.
- In a way, the yellow trim on the T1 is similar to how you treat the red on the Classic. Some yellow during peaks is good on the T1, just like some red on the Classic is good.
- If the T1 trim is going red, you should back off, you are definitely nearing or in compression.
- A really helpful feature on the T1 is to go to the Prefs/Output Level menu, and see where you are relative to maximum output.
T1 Trim Pots
The T1 trim controls for CH 1-3 provide a significant gain increase when you reach the upper limit. This increase in gain is normal operation.
Most sources like typical microphones and piezo pickup systems can provide enough level without the need to add significant gain from the trim control. Certain sources like passive acoustic guitar pickups require additional gain and in these cases it can be necessary to set the trim level to the upper range of the control. When the trim control is set this high you may notice the gain change. This is normal operation. If you want to run the trim control at lower settings we recommend using a preamp or simple stomp box level booster.
The trim for CH 4/5 do not exhibit the same behavior (as the trim controls for Channels 1,2,3) as these inputs are designed for line level sources and do not have the same gain staging as CH 1-3.
Source: Craig-at-Bose 2008/11/03
Close Microphone Technique
Get close to the microphone when you want to be loud. No other technique has a big an impact on feedback. Each halving of distance is approximately another 6 dB of gain before feedback. This relationship in physics is known as the Inverse Square Law. This means that the difference between working a microphone at 2 inches, and 1/4 inch is 18 dB, which is more than twice as loud. While good mic technique often involves "working" the microphone at different distances, singers must be mindful of the fact that small changes in distance from the mouth result in very dramatic changes in sound level.
In the feedback diagram at the top, getting close to the microphone means getting more sound from voice which translates to more gain without feedback.
Vocal Strength
In the feedback diagram at the top, it is clear that other things being equal, vocal strength related directly to how loud a system will play before feedback. Said another way, a low-output singer is more likely to experience feedback for a given desired level in the room than a high-output singer.
Directional Microphones
Principles
Use a directional microphone. Hypercardioid is better than cardioid, which is better than omnidirectional. All sound waves impinging on the microphone from a direction other than the intended signal is "noise" and will lower the threshold of feedback.
Directional microphones "collect" less sound from directions other than what they're supposed to amplify (the voice, or an instrument) and hence are less likely to feed back.
In addition, most directional microphones have a strong behavior called proximity effect. This is the strong buildup of bass and low-mid response as the source (say the voice) to microphone distance decreases. For microphones intended to sound natural when the voice is very close -- say one of a number of popular stage vocal microphones -- what this means is that low-to-middle frequencies from sources at a distance, including loudspeakers being used to amplify the voice, are largely rejected by the microphone. This is a real plus in terms of avoiding microphone feedback.
Conversely, an omnidirectional microphone (equal sensitivity to sound coming from any direction) has no proximity effect. This is an advantage often in the studio where the engineer wants consistent tone regardless of distance. But it's a disadvantage on stage in terms of feedback. An omnidirectional mic collects more sound that's not the target, and because it has no proximity effect is more susceptible to feedback at low-to-mid frequencies than a directional mic.
Omnidirectional and Unidirectional Microphones
There are two basic types of microphone — omnidirectional and unidirectional[3].
Omnidirectional Microphone
Omnidirectional mic. It is sensitive to sounds from all directions.
Best to use when more room ambiance is the goal. Direct and ambient sound can be adjusted by moving the mic closer to or further from the sound source.
Unidirectional Microphone
Unidirectional microphones are sensitive to sound coming from only one direction. Examples:
- a vocalist singing directly on axis directly into the microphone
- a guitar amplifier with the microphone aimed directly at the speaker cone
Cardioid
The most common type of unidirectional microphone is called a “cardioid” because its pickup pattern is heart-shaped. It picks up most sound from the front of the microphone and some from the sides.
Although you will get better gain-before-feedback from a cardioid microphone than an omnidirectional microphone, you will get better gain-before-feedback from a supercardioid or hypercardioid microphone (see next section).
Examples of common cardioid microphones (good to great microphones but not necessarily the best for gain-before-feedback with Bose L1 systems)
- Sennheiser e 835, e 935, MD 935
- Shure SM 58, SM 57, Beta 87C
Supercardioid / Hypercardioid
Supercardioid or hypercardioid microphones offer even greater sound isolation through narrower pickup patterns.
Examples of common supercardioid/hypercardioid microphones
- Audix OM 5, OM 3b, OM 6, OM 7, VX 5
- EV N/D 767A
- Neumann KMS 105
- Sennheiser e 845, e 865, e 945, e 965, MD 441, MD 945,
- Shure Beta 58A, Beta 87A
Effects
If you are using vocal effects like reverb, chorus, or delay, turn them off until you can get sufficient gain before feedback to get performance level volume. Then add the effects back into the signal chain (one at a time) so you can be aware of the individual impacts that each effect is having on feedback.
TC Helicon Vocal Processors
If you are using a TC-Helicon vocal processor and you have the Tone processing on, you should not use a T1® Microphone Preset. Using both at the same time can reduce your gain before feedback. For more detail see TC-Helicon.
Monitor Placement
If you are using stage monitors, be sure to place them so they are directing sound at the area of the microphone that rejects the most sound.
Note from Shure.com
- Other variants on the unidirectional polar pattern include supercardioid and hypercardioid options. Both patterns offer narrower front pickup angles than the cardioid – 115 degrees for the supercardioid and 105 degrees for the hypercardioid – alongside greater rejection of ambient sound. Additionally, while the cardioid is least sensitive at the rear (180 degrees off-axis), the supercardioid is least sensitive at 125 degrees and the hypercardioid at 110 degrees. When placed properly they can provide more 'focused' pickup than the cardioid pattern, but they also have less rejection at the rear. If you're using either of these polar patterns on stage with wedge monitors, it's important make sure you avoid placing the wedges directly behind the mic in this instance. Instead, place them either side at the mics least sensitive angle.
Open Microphones
Use as few open microphones as possible.
- Note that each time the number of open mics in a sound system is doubled (1 to 2, 2 to 4, 4 to 8, etc.), the overall gain [before feedback] of the sound system drops by 3 dB. This means that more open mics equals less gain in the PA system.[4]
When a microphone is not in use, if possible, turn it off. If you have a ToneMatch mixer consider using the noise gate to do this automatically.
EQ and Tone Controls
Use the high-frequency tone control for the microphone channel carefully. Feedback could occur when this is set too high.
Instrument Pickups
Wherever possible, acoustic instruments should use pickups instead of microphones. Pickup systems provide much higher gain before feedback than microphones.
Using pickup can overcome the struggle to keep a consistent and close distance between the microphone and an instrument. Also, an instrument can be a source of feedback as it resonates with the amplified sound.
Distance Between Microphones
Another (low priority) design guide-line could be to keep open microphones as far apart as possible. Neighboring systems with open microphones can mutually decrease gain before feedback.
Techniques specific to the L1 family of products
The Benefit of ToneMatch Presets
A microphone that is not tonally balanced requires expertise and sophisticated equipment to equalize optimally. ToneMatch takes the guesswork out of getting studio-quality sound from a microphone connected to an L1 system. Equalization attempted by those not necessarily skilled in the art, or with tone controls that are not sophisticated enough, can leave peaks in the tonal response of the microphone -- peaks that are more likely to invite feedback.
For this reason, whenever possible, use a microphone with a ToneMatch preset.
Tilt the Mic Up
- All players should be playing / singing through the L1 closest to them.
- If you are using a T1 ToneMatch Audio Engine it is often possible to use the parametric EQ section to notch the frequency that is causing feedback. You can find details in the article: Using the T1® to Control Microphone Feedback
- If you are using a T1 ToneMatch Audio Engine try using the Comp Gate section to effectively turn off microphones that aren't being used. You can find details in the article: Feedback / T1 ToneMatch® Audio Engine / Comp Gate
- When stand mounting a directional microphone, tilt the microphone up ten or twenty degrees off the horizon so that it is less sensitive to direct sound from the speakers.
- In the feedback diagram at the top, using a directional microphone tilted up and away from the Cylindrical Radiator® means getting less sound from the loudspeaker which translates to more gain without feedback.
- Note: with the Compact be careful that you are NOT pointing the microphone directly at the Speaker Array.
Noise Gate
Use the Comp Gate (T1 ToneMatch Audio Engine, T4S ToneMatch mixer/T8S ToneMatch mixer) to mute the microphone
One cause of feedback is open microphones on the stage. You can use the Noise Gate in your ToneMatch mixer to shut down microphones that are not being used. When the sound presented to the microphone is loud enough (it reaches a predefined threshold), the gate will open allowing sound through.
Initial Setup for a Microphone
You can use the Comp/Gate Noise Gate to automatically turn off a microphone when it is not being used. This can reduce unwanted background noise and increase the gain-before-feedback of your system.
The Noise Gate prevents signals below a certain volume level (threshold) from reaching the outputs of the mixer. You set that certain volume level by setting the Threshold parameter.
- Press the CHEDIT button on the channel you want to control
- Turn the Rotary Selector to COMP/GATE
- Under the display, turn the Type button so you can see the menu
- Select Noise Gate
- Set the Thresh to -40.0dB
- (T4S/T8S) Leave Ramp/Speed at 50% (T4S/T8S)
Fine-Tuning
If the Noise Gate cuts off the microphone even while you are speaking directly into it try setting the Thresh to -50.0dB. You may have to experiment with the Thresh and Speed to get the Noise Gate to work with different vocalists and microphones.
Notes
- Thresh
- Rotate the Thresh control to adjust the input threshold (trigger) level from –90 dB to –30 dB.
- -90 dB is the most sensitive setting letting in the most sound. As you move toward -30 dB, it will require more volume to open the Noise Gate
- Speed
- Rotate the Speed control to set the gate closing speed to any value from 0% (fastest) to 100% (slowest).
- You may find a slower Speed (higher value) gives a more gradual the cut-off, and this may sound more natural as a singer naturally lowers their volume at times.
- Ramp (T4S/T8S only)
- Press the Speed control button to access the Ramp control. Press the Ramp control button to switch back to Speed.
- Rotate the Ramp control to adjust the slope of the gate from 0% (horizontal) to 100% (vertical). The Ramp parameter is the slope of the opening gate allowing signal through. It can be thought of and perceived through time. A steep ramp (100%) will open quick and aggressively, while a shallow ramp (0%) opens slow and more gradually. This is different from Speed which affects how quickly the gate clamps down after the signal has passed.
- You may set the Ramp closer to 100% so the beginnings of phrases are allowed through rather than ramping up the volume slowly.
Video with T1
The same principles apply to the T4S/T8S, but they have the Ramp control.
Here's a quick video to show you how to use the Noise Gate with the T1. If you have the T4S/T8S, see the notes above about working with the Ramp control.
Notch Out a Problem Frequency
Use the ParaEQ (T1 ToneMatch Audio Engine, T4S ToneMatch mixer/T8S ToneMatch mixer) to Notch out a problem frequency
Sometimes the geometry and configuration of the mic(s) will cause one particular frequency to be reinforced more than all the others, relatively independent of the positioning of the microphone. By identifying that particular frequency, one can use the T1® to reduce ("notch out") just that one particular "problem" frequency.
The technique takes some practice and experimentation. But the effort is worth it because the technique can be used in many different situations.
You'll be using the parametric equalizer on the T1 ToneMatch Audio Engine to improve vocal microphone feedback. The parametric equalizer has a frequency adjustment to select the pitch (note) you want to shape, and a boost or cut adjustment to increase or decrease that pitch like a regular tone control. It also has a bandwidth knob, to set how wide a range of pitches around the single pitch you are adjusting.
- Turn the volume down on the microphone channel; mute any other microphone channels.
- Set the Para EQ Level to 10 dB boost (boost, not cut)
- Set the Para EQ Width to 0.20 oct
- Slowly turn up the volume of the microphone creating feedback to just before feedback. You'll probably start to hear the pitch that feeds back but don't let the feedback start.
- Start changing the Para EQ frequency control. At some point, the system will begin to feedback on the same pitch you were hearing without the boost. With some tuning and listening, you now have the Para EQ frequency set to the same (or very nearly the same) frequency causing feedback. You may need to change the volume of the microphone channel to avoid going into loud feedback.
- Change the ten dB boost to a cut, to notch out the frequency. Start with a cut of about 3 dB and use more only if necessary. That microphone should now be able to be used with less feedback.
If there are multiple microphones in the system you may find that the whole system feeds; if so, repeat this procedure for the other microphones (muting the other microphones while adjusting the Para EQ on one of them).
Once you know the frequency for one microphone (and the T1 tells you this in Hz), you can start by applying the same notch to other microphones -- but you may find that some adjustments are needed for each due to differences in the microphones and their different locations.
How much does this hurt the sound? You should experiment a little, since -- it depends. The notch will have different effects on the tone depending on how deep it is (how much you cut), how wide it is (keep it as narrow as you can), and where it is relative to your voice or instrument. Use your ears to tell you if you've gone too far.
This technique was described in a field report by Bill-at-Bose.
Here is a video about the relationship between the ToneMatch Presets, zEQ, ParaMetric EQ.
Does Microphone Sensitivity Affect Feedback?
It is a common misconception that a microphone that has lower sensitivity (in other words, a sound of a given intensity at the microphone produces a lower electrical signal than a microphone of higher sensitivity) is somehow more susceptible to microphone feedback.
In the argument that follows, the assumption is that other variables in comparing two microphones are equal. In other words, only the sensitivity differs.
Feedback occurs when the sound from the loudspeaker (or loudspeakers if a microphone is connected to more than one) is louder at the microphone than the sound of the voice.
If you just decrease the microphone sensitivity, the sound from the loudspeaker goes down by the amount of the sensitivity reduction.
If you restore the level from the speaker by adding more gain at any trim or volume control, the difference between the level of the speaker at the microphone and from the voice is restored.
When the added gain exactly compensates for the reduced microphone sensitivity we have the same difference as before. If the microphone fed back at a certain level in the room before, it will do so again at the same level in the room. This is obscured by the other variables that tend to change when we pick a microphone with a different sensitivity: different microphone frequency response and polar pattern details, different placement, etc.
The only way to get more gain before feedback is to lower the strength of the feedback path (the path between the speaker and microphone ) while the feed-forward path (the path from the voice to the microphone ) has the same gain. The microphone has to be in a quieter part of the sound system’s coverage or the microphone has to be directionally resistant to the speaker’s sound field compared to how well it picks up the desired input.
So it all comes down to one thing: when there is enough loudness in the room, how much better can the microphone hear the desired source than it hears the sound system? Sensitivity doesn't enter into this equation.
Picking a Microphone
For the best feedback performance, choose a directional microphone that has a ToneMatch preset. For more insights, please see Microphone Reviews.
Feedback Destroyers
In my experience feedback destroyer don't really help with feedback and can significantly impair the sound quality. I found they do more harm than good.
- Hilmar-at-Bose [5]
You can patch in your feedback destroyer but I would not recommend it. I doubt that you would need it and most feedback destroyers that we have tested showed significant spectral degradation and they don't seem to help a lot with feedback to start with.
- Hilmar-at-Bose [6]
I used a Behringer Feedback destroyer a couple years ago and found that each time it cancelled feedback, more and more frequencies were notched out, resulting in a great deal of muddiness altogether. I'll never use one again
- Kurz (L1® owner) [7]
I have used a Behringer "Shark" feedback destroyer occasionally, and have to echo Kurz' evaluation....more frequencies notched out
- Chris Bates (L1® owner) [8]
- ↑ T4S ToneMatch mixer or T8S ToneMatch mixer or T1 ToneMatch Audio Engine
- ↑ Bill-at-Bose Talks about Gain Staging in the Bose® Musicians Community Message Boards
- ↑ Microphone Techniques - Shure Notes
- ↑ Shure - Feedback Facts and Fiction
- ↑ Hilmar-at-Bose speaks about feedback destroyers
- ↑ Hilmar-at-Bose speaks about feedback destroyers
- ↑ L1® Owner Kurz speaks about feedback destroyers
- ↑ L1® Owner Chris Bates speaks about feedback destroyers
Other References
- Microphone Techniques for Live Sound Reinforcement pdf format
- Shure - Feedback Facts and Fiction
- How to Control Feedback (Shure)
- Vocal Miking Problems and How To Solve Them
- Debunking Common Audio Myths (related to microphones)
- Vocal and Guitar Performance Techniques - article by L1® Community Expert, Tom Munch