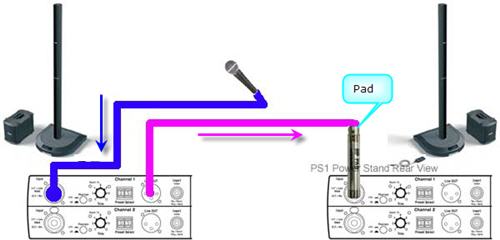Difference between revisions of "PS1 Powerstand / Daisy Chain"
m |
|||
| Line 4: | Line 4: | ||
* Run your mic into the first L1™ PS1 Powerstand (let's say - Channel 1). | * Run your mic into the first L1™ PS1 Powerstand (let's say - Channel 1). | ||
* In Channel 1 insert an XLR cable from the Channel 1 Line Out | * In Channel 1 insert an XLR cable from the Channel 1 Line Out | ||
| − | * At the other end of the cable connect a [[Pad]]. The people-at-Bose usually recommend a -20 dBu pad | + | * At the other end of the cable connect a [[Pad]]. The people-at-Bose usually recommend a -20 dBu pad. Some owners have reported success with a -10 dBu pad. |
* Connect the [[Pad]] to the second {{PS1}} Channel 1 or 2. | * Connect the [[Pad]] to the second {{PS1}} Channel 1 or 2. | ||
* On the first {{PS1}}, set the input trim appropriately. | * On the first {{PS1}}, set the input trim appropriately. | ||
Revision as of 20:21, 19 November 2006
On the relatively rare occasion where you might need to connect the output from one PS1 Power Stand (Classic) / Model I to another PS1 Power Stand (Classic) / Model I:
You can
- Run your mic into the first L1™ PS1 Powerstand (let's say - Channel 1).
- In Channel 1 insert an XLR cable from the Channel 1 Line Out
- At the other end of the cable connect a Pad. The people-at-Bose usually recommend a -20 dBu pad. Some owners have reported success with a -10 dBu pad.
- Connect the Pad to the second PS1 Power Stand (Classic) / Model I Channel 1 or 2.
- On the first PS1 Power Stand (Classic) / Model I, set the input trim appropriately.
- Choose the best preset for your microphone.
- On the second PS1 Power Stand (Classic) / Model I, the input trim should be similar to what you set on the first one.
- On the second PS1 Power Stand (Classic) / Model I, use the same preset as you used for the first one.
Arrows indicate the direction the signal is flowing.
- Position the two L1 s at least 20 feet apart to avoid the possibility of odd phase effects in the audience. More detail: Phase Cancellation
- Close up view of the Input Panel